Всем привет! С вами фотограф Людмила Золотова и сегодня в cabinet-photo.ru получим представление о программе Adobe Lightroom и загрузим фото для последующей обработки. По результатам прошлой публикации мы имеем кадры raw-формата.
Зачем мы снимали в таком непонятном формате, что можем получить теперь, после обработки и некоторая другая информация по raw-у и обработке в лайтрум будет раскрыта в данной статье.
Raw-файлы
На прошлом занятии мы выставили наши камеры на raw-формат и получили необработанный, «цифровой негатив», который содержит максимум информации по кадру: метаданные по камере и условиям съемки, «превьюшка», обычно в jpeg, обработанная по умолчанию, и, конечно, все цифровые данные от каждого элемента светочувствительной матрицы. Простыми словами мы получили практически необработанный фотокамерой файл и собираемся доверить его обработке на ПК с учетом нашего веского мнения))
Сначала, как всегда, просеем результаты съемки и для того просмотрим файлы в любом удобном просмотрщике. Но вот ведь незадача, «равы» просматриваются далеко не всеми программами.
Просмотрщики, поддерживающие raw
(К оглавлению)
Выше было сказано, что любой рав-файл содержит в себе «вшитое» превью, которые используются вьюверами, поддерживающими RAW. Упомянем некоторые из просмотрщиков: бесплатные — Raw Therapee, FuturixImager, IrfanView, XnView, ExifPro Image Viewer, ViewIt, Picasa, PhotoScape, Free RAW Viewer, FastStone Image Viewer и платные — ACDSee, IMatch, PicaJet Photo Manager, но говорить мы будем об одной, любимой))
Бесспорно, лучшей программой, бесплатной для частного использования, визуализирующей «равы» можно назвать FastStone Image Viewer. Об этой программе уже упоминалось в статье «Создать слайд шоу? Легко!», но применительно к нашей задаче, отметим, что FastStone, пожалуй, самый быстрый просмотрщик, кроме того, возможность расставлять метки , особенно ценна при первой сортировке, и также вы сможете сравнить до 4 файлов (выделяем кадры и нажимаем на «елки» в панели).
Еще пару плюсов — программа понимает DNG (Digital Negative) — единый цифровой «рав», введенный компанией Adobe (поддерживаемый не всеми камерами, т.к. производители продвигают свои собственные форматы), проверка резкости происходит при использовании цифровой клавиатуры (зуммирование до 9) и последний, просто сказочный бонус от разработчиков, при установке FastStone Image Viewer, вы получаете возможность просматривать raw-файлы как миниатюры в проводнике.
Пользовались этой программой? Знаете что-то лучше FastPictureViewer Pro? Пишите в комментариях.
Просмотр RAW-ов в Windows.
(К оглавлению)
Для того, чтобы просмотреть raw-ы в Windows нужно установить пару кодеков, для Nikon устанавливаем кодек с сайта производителя, а владельцы Canon скачивают и устанавливают универсальный Camera Codec Pack для просмотра RAW с сайта Microsoft по следующей ссылке.
Lightroom
Сегодня у нас произойдет знакомство с этой программой. Сейчас я даже не смогу вспомнить, как я ее восприняла впервые, но теперь она кажется мне интуитивно понятной и я от нее в восторге. Откроем и посмотрим из чего состоит этот мощный графический обработчик.
Примечание. Если Вы покупаете lightroom по подписке, то используйте Lightroom Classic, он приближен к более старым версиям, а просто Lightroom предназначен для использования облачных серверов, работой с мобильными данными, также у данной версии отсутствуют многие модули программы Lightroom Classic и изменен интерфейс.
На первый взгляд меню стандартное, далее, обратите внимание на вкладки в правом верхнем углу, на вкладку Developer мы перейдем для обработки фотографий.
Рабочий стол поделен на три части, справа навигатор, пресеты (о них в следующей статье), история операций и др.

в центре выбранная фотография крупным планом и внизу лента с фотографиями для отбора
слева, собственно, инструменты для обработки.

Понятное дело, нельзя стать асом за одно занятие, потому сегодня мы пройдем только базовые этапы обработки, необходимые и достаточные для стандартных задач. Другие вкладки нам возможно потребуются, но мы их пока не рассматриваем. Не зарываясь в ворох мелких деталей переходим к практической работе.
Импорт
Для этого шага я выбрала две фотографии (портрет и пейзаж), обе я отправила бы в корзину, если бы не формат съемки raw и наш lightroom. Итак, начнем.
В программе нет возможности просто открыть снимки, фото импортируется в виртуальный каталог и далее при неповрежденных(!) исходниках создается база данных, со всеми деталями обработки, которые производились с кадром. Оцените удобст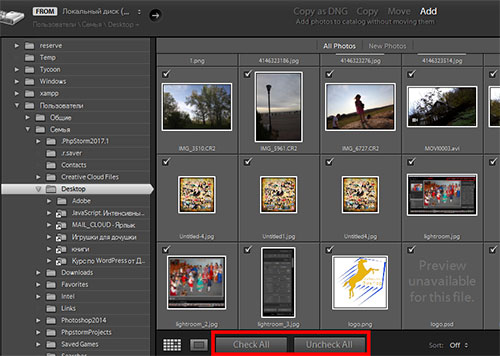 во))
во))
- Чтобы в программе Adobe Photoshop Lightroom открыть фото обращаемся к меню файл=> импорт отмечаем и нажимаем Import. Выбрать все — check all, снять выбор — uncheck all
- Для обработки переходим в уже знакомую нам вкладку Develop
- Идем вниз на правой панели инструментов и выбираем Camera Calibration и в разделе Profile выбрать профиль, отвечающий за базовые настройки цветопередачи и общего контраста. Чаще всего выбираю «camera neutral»
- Обязательно корректируем хроматические аберрации, перспективные искажения и виньетирование, доставшиеся нам от объектива. Для того на правой панели так же внизу выбираем Lens Corrections. переходим в
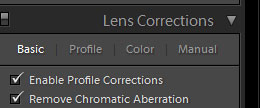 о вкладку Basic и отмечаем пункт Remove Chromatic Aberrations. Вкладка Profile отвечает за исправление дисторсии объектива и виньетирования, так же не забываем оставить галку. Lighroom автоматически определяет объектив и убирает все искажения.
о вкладку Basic и отмечаем пункт Remove Chromatic Aberrations. Вкладка Profile отвечает за исправление дисторсии объектива и виньетирования, так же не забываем оставить галку. Lighroom автоматически определяет объектив и убирает все искажения. - Вкладка Manual служит для ручной коррекции ( исправление заваленного горизонта и др. искажения), ее пока не трогаем.
Собственно обработка и сохранение результатов будет рассмотрено в следующей статье. До новых встреч!
Если вам понравилось шагать вместе с нами, то вся программа по превращению владельца камеры в отличного фотографа хранится здесь, добро пожаловать.
Я очень рада писать для вас и, если вы не желаете потерять мой фотоблог из виду, добавьте его в закладки или подпишитесь на новостную ленту cabinet-photo Все материалы сайта можно использовать с указанием ссылки на этот

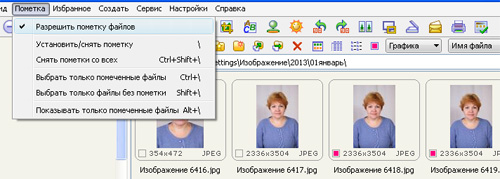




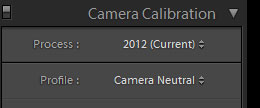



















 ХОЧУ СТАТЬ ФОТОГРАФОМ.
ХОЧУ СТАТЬ ФОТОГРАФОМ. 